Ahora voy a trabajar con las instalaciones de Java y NetBeans, con relación a las instalaciones anteriores.
En primer lugar tenía instalado el JDK Java 6 Update 17 y lo desinstalé, ahora mostraré como instalar una nueva versión de Java.
Descargué la versión Java SE Development Kit 6 Update 22 for Windows… procedemos con la instalación que inicia con la bienvenida a la cual le presionamos el botón «Next».  Establecemos el folder y las características de instalación y presionamos el botón «Next»
Establecemos el folder y las características de instalación y presionamos el botón «Next» 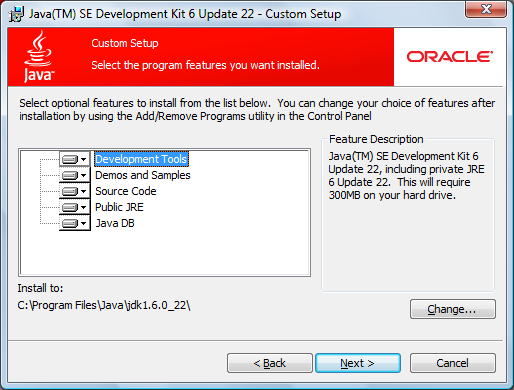 Comienza el proceso de instalación
Comienza el proceso de instalación  Como también había desinstalado el JRE, debo seleccionar el folder para el JRE y presionamos el botón «Next»
Como también había desinstalado el JRE, debo seleccionar el folder para el JRE y presionamos el botón «Next»  Empieza el proceso de instalación del JRE…
Empieza el proceso de instalación del JRE…  Como es una actualización de Java tanto del JDK como del JRE el asistente solicitará reiniciar para aplicar los cambios
Como es una actualización de Java tanto del JDK como del JRE el asistente solicitará reiniciar para aplicar los cambios  Luego de esto el proceso finalizará, presionando el botón «Finish»
Luego de esto el proceso finalizará, presionando el botón «Finish» 
De las instalaciones anteriores, Apache Tomcat necesita de Java, pero como ahora hemos modificado su instalación, el Servicio se ha debido afectar, en mi caso me salió el siguiente error:
Windows no pudo iniciar el servicio Apache Tomcat6 en Equipo local.
Error 1067: El proceso ha terminado de forma inesperada.
o en inglés:
Could not start the Apache Tomcat6 service on Local Computer.
Error 1067: The process terminated unexpectedly.
Pueda que el mensaje de error sea de otro tipo:
Neither the JAVA_HOME nor the JRE_HOME environment variable is defined
At least one of these environment variable is needed to run this program
En tal caso debemos indicarle a Tomcat donde encontrar al JDK o al JRE con:
SET JAVA_HOME = C:\Program Files\Java\jdk1.6.0_22\
SET JRE_HOME = C:\Program Files\Java\jre1.6.0_22\

Otra manera en la que se manifiesta este error en el caso de Tomcat 7 al actualizar la versión a Java 7 también es esta:
Windows no pudo iniciar Apache Tomcat 7.0 Tomcat7 en Equipo local.
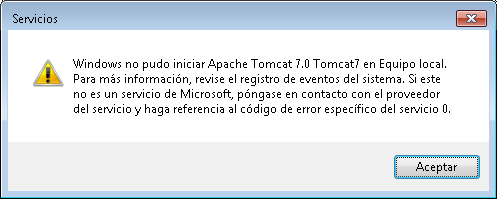
Arrancamos CMD en modo administrador como se muestra…

Escribiendo «CMD» en el cuadro de texto ejecutar y cuando aparezca el ícono cmd.exe le damos click secundario (o click derecho), damos click primario (o click izquierdo) sobre la opción «Ejecutar como administrador«.
Iniciamos el Monitor de Tomcat 7 ingresando al subdirectorio \bin en su ruta de instalación la instrucción: tomcat7w.exe //MS/Tomcat7

Al iniciar el Monitor de Tomcat con click secundario elegimos la opción configurar…

Vemos que está apuntando a la dirección del archivo de Java «jvm.dll» de la versión anterior, en este caso Java 6.

Cambiamos la ruta a la nueva disposición del archivo «jvm.dll» de Java 7 quedando así:

Ahora podemos iniciar Tomcat 7 sin ningún problema relacionado con este inconveniente.
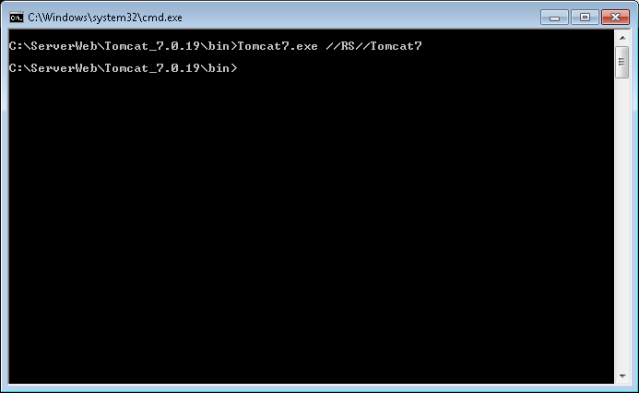
Podemos ver que ha iniciado puesto que se ha corregido el problema.

También se puede dar el siguiente error:
Error occurred during initialization of VM
java/lang/NoClassDefFoundError: java/lang/Object
Esto se debe a que no se encuentra un archivo llamado rt.jar. Entonces búsquelo dentro de JAVA_HOME\lib y copielo en JRE_HOME\lib
Con estos ajustes los problemas ocasionados a Apache Tomcat han debido solucionarse…
Puede darse el caso que no se arranque un servicio asociado a Tomcat debido a los privilegios de administrador que debe tener y se presenta este mensaje:

Para Tomcat 7 que es el servicio que debe iniciar cuando lo haga Windows y no tenga inconvenientes, vamos a la carpeta de instalación de Tomcat dentro del subdirectorio \bin.
Damos click secundario sobre el archivo tomcat7w.exe y aparecerá las propiedades del mismo…

Marcamos «Ejecutar este programa como administrador» y presionamos el botón «Aplicar».
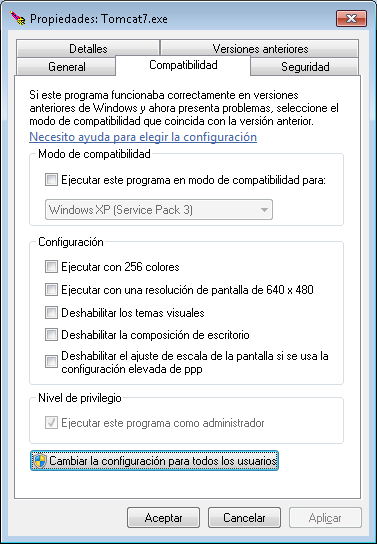
Luego presionamos el botón «cambiar la configuración para todos los usuarios»
En la pestaña «compatibilidad para todos los usuarios» también marcamos la casilla de verificación «Ejecutar este programa como administrador» y presionamos el botón «Aplicar»

Por último el botón «Aceptar»
Este mismo procedimiento lo hacemos para el Monitor de Tomcat 7, que es el archivo tomcat7w.exe también dentro del subdirectorio \bin


También lo aplicamos para todos los usuarios como se muestra.

Luego de aplicar aceptar podemos hacer la prueba reiniciando Windows y se notará que se ha solucionado el inconveniente.
Ahora intentamos iniciar NetBeans 6.8 y veremos que también ha sufrido por la actualización de Java si presionamos el botón «No» se cerrará, si presionamos, «Sí» nos saldrá la siguiente imagen
si presionamos el botón «No» se cerrará, si presionamos, «Sí» nos saldrá la siguiente imagen  si presionamos «Exit» se cerrará, si presionamos «Disable Modules and Continue» NetBeans iniciará de manera limitada como lo indica una imagen similar (NetBeans versión 6.9.1).
si presionamos «Exit» se cerrará, si presionamos «Disable Modules and Continue» NetBeans iniciará de manera limitada como lo indica una imagen similar (NetBeans versión 6.9.1). Para solucionar este inconveniente debemos editar el archivo netbeans.conf que está dentro del subdirectorio \etc del directorio de instalación de Netbeans, al que le editamos la línea para indicar la nueva ruta del JDK como detalla la imagen.
Para solucionar este inconveniente debemos editar el archivo netbeans.conf que está dentro del subdirectorio \etc del directorio de instalación de Netbeans, al que le editamos la línea para indicar la nueva ruta del JDK como detalla la imagen. 
Ahora voy agregar Apache Tomcat a Nebeans 6.8.
Con NetBeans iniciado, en el menú principal elegimos Tools y luego Servers  Como vemos no tenemos a Tomcat en NetBeans presionamos «Add Server»
Como vemos no tenemos a Tomcat en NetBeans presionamos «Add Server»  Elegimos el tipo de instalador Tomcat 6.0
Elegimos el tipo de instalador Tomcat 6.0  Disponemos ahora la ruta del folder de instalación de Tomcat, el usuario y la clave respectiva que se dispuso en el momento de su instalación, finalmente presionamos «Finish».
Disponemos ahora la ruta del folder de instalación de Tomcat, el usuario y la clave respectiva que se dispuso en el momento de su instalación, finalmente presionamos «Finish». 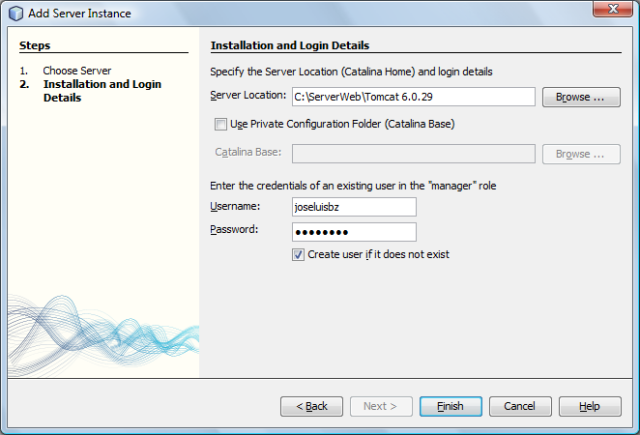 luego de que son reconocidos los puertos presionamos el botón «Close».
luego de que son reconocidos los puertos presionamos el botón «Close».  Como instalamos a Apache Tomcat con el asistente de Windows, éste no provee los archivos catalina.bat y setclasspath.bat necesarios para NetBeans que deberían estar dentro del subdirectorio \bin dentro del directorio de instalación de Tomcat.
Como instalamos a Apache Tomcat con el asistente de Windows, éste no provee los archivos catalina.bat y setclasspath.bat necesarios para NetBeans que deberían estar dentro del subdirectorio \bin dentro del directorio de instalación de Tomcat. 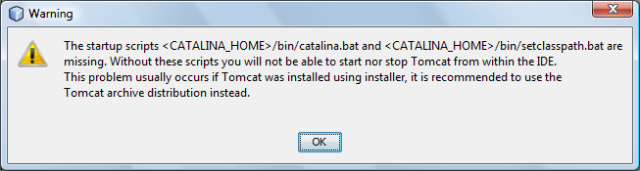 Para solucionar esto descargué la versión .zip de Apache Tomcat 6.0.29 y copié los archivos solicitados dentro del subdirectorio \bin de Tomcat. Luego de esto podemos iniciar o detener a Tomcat desde NetBeans.
Para solucionar esto descargué la versión .zip de Apache Tomcat 6.0.29 y copié los archivos solicitados dentro del subdirectorio \bin de Tomcat. Luego de esto podemos iniciar o detener a Tomcat desde NetBeans. 
Nuevamente se agregará a Tomcat funcionando en otro puerto, aprovechando que tenemos la versión .zip de Apache Tomcat 6.0.29, lo descomprimimos en una carpeta llamada \Tomcat II dentro del folder ServerWeb. Posteriormente editamos el archivo server.xml que está el subdirectorio \conf dentro de \Tomcat II.
Primero buscamos la línea relacionada con el puerto del servidor 8005 y lo cambiamos a 8006 en la línea 22.  Luego cambiamos el puerto 8009 a 8010 y 8443 a 8444 en la línea 90.
Luego cambiamos el puerto 8009 a 8010 y 8443 a 8444 en la línea 90. 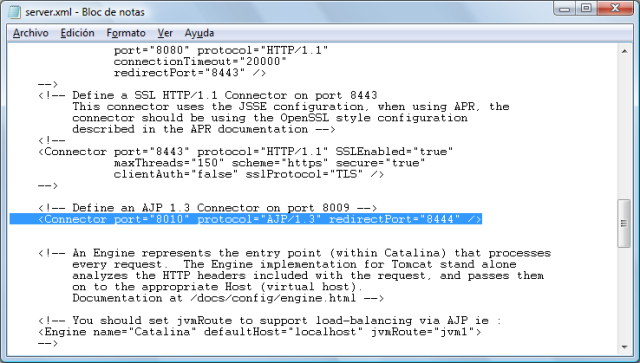 Por último cambiamos el puerto 8080 a 8081 en la línea 69 y el puerto 8443 a 8444 en la línea 71.
Por último cambiamos el puerto 8080 a 8081 en la línea 69 y el puerto 8443 a 8444 en la línea 71.  Después de configurado el nuevo Tomcat, se podrá agregar nuevamente a NetBeans tal como se explicó anteriormente y desde allí arrancarlo o detenerlo. Este funcionará en http://localhost:8081/
Después de configurado el nuevo Tomcat, se podrá agregar nuevamente a NetBeans tal como se explicó anteriormente y desde allí arrancarlo o detenerlo. Este funcionará en http://localhost:8081/
Ahora voy a agregar a MySQL a NetBeans 6.8.
Con NetBeans iniciado, en el menú principal elegimos Window y luego Services  En MySQL le damos click secundario y elegimos «Properties» para establecer los parámetros respectivos…
En MySQL le damos click secundario y elegimos «Properties» para establecer los parámetros respectivos… 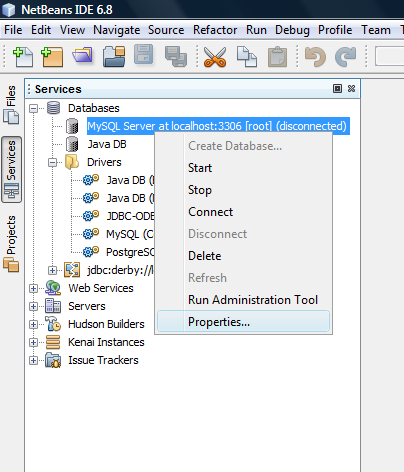 Establecemos la constraseña en «Administrator Password» en la pestaña «Basic Properties»
Establecemos la constraseña en «Administrator Password» en la pestaña «Basic Properties» 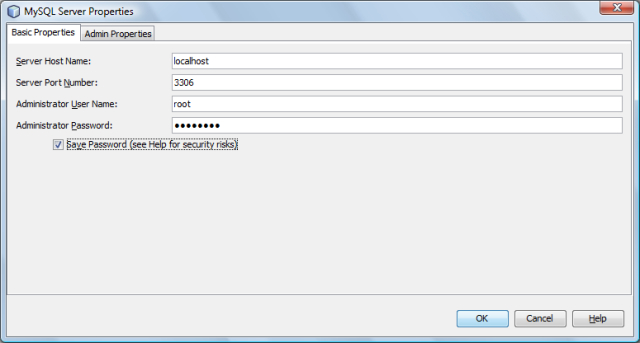 Luego en la pestaña «Admin Properties».
Luego en la pestaña «Admin Properties».
En «Path/URL to admin tool:» disponemos la ruta de instalación de la herramienta de administración de MySQL, que en nuestro caso es MySQL Workbench 5.2.30 CE.
En «Path to start command» disponemos al archivo mysqld.exe que está dentro del subdirectorio \bin del directorio de instalación de MySQL. En «Arguments» dispuse «–console» ya que si lo dejaba vacío no arrancaba MySQL.
En «Path to stop command» disponemos el archivo mysqladmin.exe también dentro del subdirectorio \bin del directorio de instalación de MySQL.
En «Arguments» de «Path to stop command» he dispuesto:
«-u root -pXXXXXXXX shutdown» donde XXXXXXXX es el password real del root.  Ahora para arrancar a MySQL Workbench 5.2.30 CE le damos click secundario a MySQL y luego «Run Administration Tool» para operar las bases de datos de MySQL.
Ahora para arrancar a MySQL Workbench 5.2.30 CE le damos click secundario a MySQL y luego «Run Administration Tool» para operar las bases de datos de MySQL. 
Ahora actualizaré NetBeans de 6.8 a 6.9.1. Parece que el procedimiento estuviese alrevés, pero la idéa es explicar algunos procedimientos independiente de que versión estemos usando. Descargué NetBeans 6.9.1 para Windows. Arrancamos el asistente de instalación…  Aparecerá la bienvenida del asistente y definimos lo que deseamos instalar presionando el botón «Customize»
Aparecerá la bienvenida del asistente y definimos lo que deseamos instalar presionando el botón «Customize» 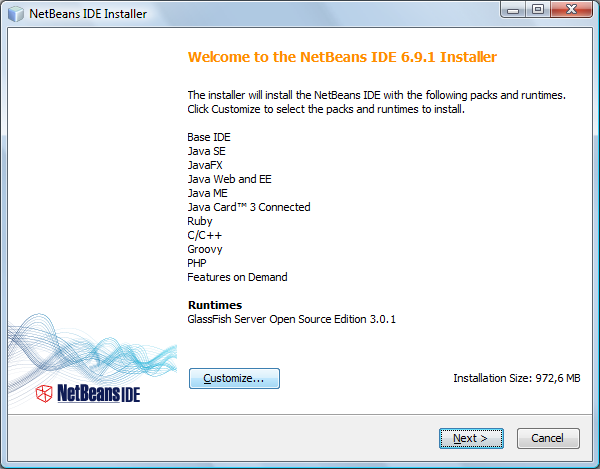 Como por ahora no deseo hacer cambios y ya tenemos Tomcat instalado, no hacemos ninguno en la instalación propuesta, presionamos «OK».
Como por ahora no deseo hacer cambios y ya tenemos Tomcat instalado, no hacemos ninguno en la instalación propuesta, presionamos «OK».  Aceptamos el acuerdo de licencia marcando la casilla de verificación y presionamos el botón «Next»
Aceptamos el acuerdo de licencia marcando la casilla de verificación y presionamos el botón «Next»  Definimos la ruta del folder de instalación de NetBeans 6.9.1 y seleccionamos la ruta en la que está instalado el JDK de Java y presionamos el botón «Next»
Definimos la ruta del folder de instalación de NetBeans 6.9.1 y seleccionamos la ruta en la que está instalado el JDK de Java y presionamos el botón «Next»  Luego establecemos donde queremos que se instale GlassFish 3.0.1, que por ahora no modificaré, por lo que presionamos el botón «Next»
Luego establecemos donde queremos que se instale GlassFish 3.0.1, que por ahora no modificaré, por lo que presionamos el botón «Next»  Comenzará el proceso de instalación
Comenzará el proceso de instalación  Luego de que el asistente complete el proceso de instalación podemos presionar «Finish», indiferentemente si deseamos o no registrarnos o contribuir al proyecto NetBeans.
Luego de que el asistente complete el proceso de instalación podemos presionar «Finish», indiferentemente si deseamos o no registrarnos o contribuir al proyecto NetBeans.  Nos preguntará si deseamos importar las disposiciones creadas en la versión anterior de NetBeans (6.8).
Nos preguntará si deseamos importar las disposiciones creadas en la versión anterior de NetBeans (6.8).  Luego podemos arrancar a NetBeans 6.9.1
Luego podemos arrancar a NetBeans 6.9.1  para finalizar mostramos el aspecto de NetBeans 6.9.1
para finalizar mostramos el aspecto de NetBeans 6.9.1 
Si por alguna circunstancia, NetBeans no arranca, entonces recomiendo borrar o renombrar la carpeta:
c:/Documents and settings/usuario/.netbeans
Otro de los incovenientes encontrados con cambios de versiones de NetBeans es la asociación de archivos a él. Uno de los motivos es que no se actualiza el registro de Windows a la actualización que se ha realizado a NetBeans. Esto se puede comprobar al tratar de «Elegir el Programa Predeterminado» para un archivo por ejemplo .jsp o .php, si NetBeans no está dentro de las opciones elegibles y al tratar de establecerlo manualmente buscándolo en la ruta de instalación no se añade como una opción es un signo de dicho inconveniente. Para solucionar este problema hacemos uso del regedit buscamos la palabra netbeans y borramos los registros que indiquen la versión anterior de NetBeans, en mi caso borramos los registros cuyo valor sea «NetBeans 6.8» sobre todo las claves:
[HKEY_CLASSES_ROOT\Applications\netbeans.exe\shell\open\command]
@»=»\»C:\\Program Files\\NetBeans 6.8\\bin\\netbeans.exe\» \»%1\»»
[HKEY_CURRENT_USER\Software\Classes\Local Settings\Software\Microsoft\Windows\Shell\MuiCache]
«C:\\Program Files\\NetBeans 6.8\\bin\\netbeans.exe»=»netbeans.exe»
Con esto podemos asociar los archivos que queramos a NetBeans, en este caso será NetBeans 6.9.1.
Ahora mostraré como agregarle Java SE Development Kit Documentation 6u22 a NetBeans 6.9.1. Descargué la versión jdk-6u22-docs.zip. Teniendo NetBeans abierto, en el menú principal elegimos Tools y luego Java Platforms  Se abrirá el «Java Platform Manager». Elegimos la pestaña «Javadoc» y presionamos el botón «Add ZIP/Folder»…
Se abrirá el «Java Platform Manager». Elegimos la pestaña «Javadoc» y presionamos el botón «Add ZIP/Folder»…  Buscamos la ruta del archivo Java SE Development Kit Documentation 6u22 descargado y elegimos jdk-6u22-docs.zip para agregarlo… finalmente en «Java Platform Manager» presionamos el botón «Close»…
Buscamos la ruta del archivo Java SE Development Kit Documentation 6u22 descargado y elegimos jdk-6u22-docs.zip para agregarlo… finalmente en «Java Platform Manager» presionamos el botón «Close»… 
Con esto podemos contar con la documentación en línea cuando estemos desarrollando aplicaciones basadas en Java.
Por ahora hemos finalizado la tarea de instalar y actualizar las diferentes herramientas y aplicaciones de Software propuestas desde el principio.

muchas gracias jose luis. un buen trabajo.
me sirvio muchisimo eso de agregar un servidor apache tomcat
visitame haber si compartimos algo
http://cristhiandante.blogspot.com/2011/07/blog-post.html
Interesante
http://tipsandtricks.nogoodatcoding.com/2008/07/tomcat-multiple-services-same-machine.html
Infortunadamente estoy en otra área (Telecomunicaciones) por cuestiones laborales… tengo poco tiempo para atender el blog, aunque tengo otras entradas pendientes por publicar…
para doble instancia
http://blog.intropedro.es/es/content/instalar-dos-tomcats-en-la-misma-m%C3%A1quina-como-servicios
Para lo del monitor en Tomcat6
http://blog.paulbouwer.com/2010/10/23/the-case-of-the-annoying-tomcat-6-monitor/
Great post. I used to be checking continuously this blog and I am impressed!
Very helpful information particularly the final phase 🙂 I care for such info much.
I was seeking this certain information for a long time.
Thanks and best of luck.